
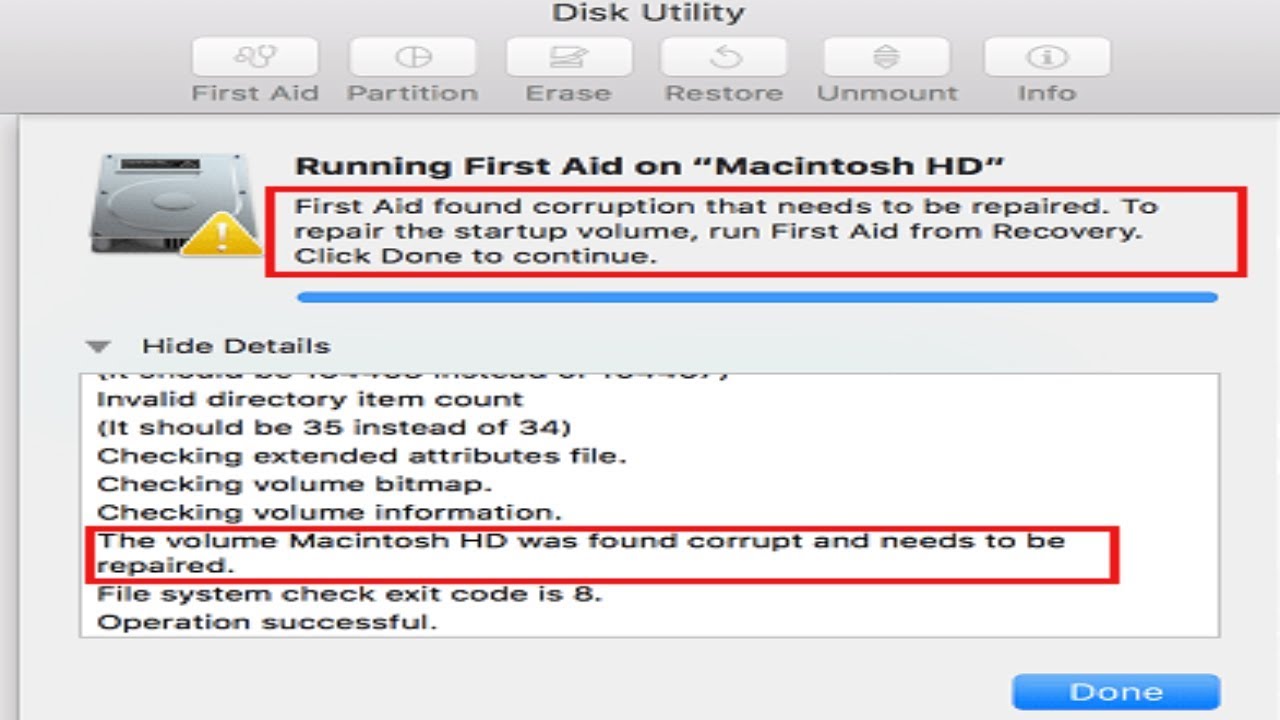
- #Unmount disk image from os x how to#
- #Unmount disk image from os x mac os x#
- #Unmount disk image from os x mac os#
- #Unmount disk image from os x full#
You may also use our social and accounts by following the Whatsapp, Facebook, and Twitter for your questions. Our Contact: Kindly use our contact page regards any help.
#Unmount disk image from os x mac os#
Want to add an alternate method: If anyone wants to add the more methods to the guide Mount & Unmount Drives from the Command Line in Mac OS X, then kindly contact us. Misinformation: If you want to correct any misinformation about the guide “Mount & Unmount Drives from the Command Line in Mac OS X, ” kindly contact us.
#Unmount disk image from os x mac os x#
Mount & Unmount Drives from the Command Line in Mac OS X Tutorial: final noteįor our visitors: If you have any queries regarding the Mount & Unmount Drives from the Command Line in Mac OS X, please ask us through the comment section below or directly contact us.Įducation: This guide or tutorial is just for educational purposes. Thanks to Nilesh for the tip inspiration Mount & Unmount Drives from the Command Line in Mac OS X Guide is free? The final echo portion is optional but makes the whole command action even more elaborate. If you looked at the volume in the Finder during this process, you would notice it disappear for a moment and then reappear almost immediately.
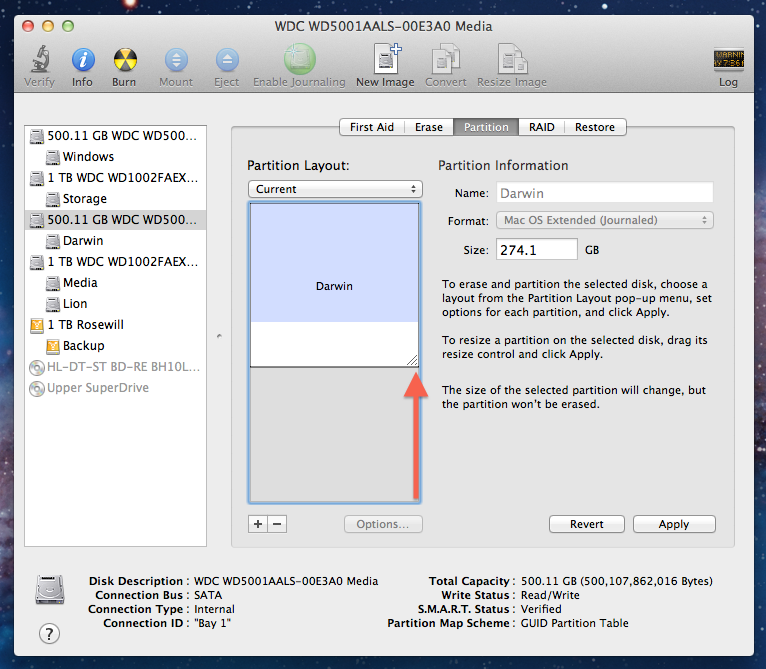
$ diskutil unmount / dev / disk1s2 diskutil mount / dev / disk1s2 echo “Remounted Volume” Volume OSXDaily on disk1s2 unmountedVolume OSXDaily on / dev / disk1s2 mounted mounted Volume
#Unmount disk image from os x how to#
How to Unmount and remount a disk/volume in a single commandĭo you want to quickly unmount and re-mount the same volume, powering the connection to the Mac? You can do that in a single command by stringing the two together like this:ĭiskutil unmount / dev / disk1s2 diskutil mount / dev / disk1s2 echo “Remounted Volume” This will of course mount the drive back in, and it also makes the mounted volume visible again in the Mac OS X Finder and for GUI-based apps in the various Open or Save dialog boxes. $ diskutil mount / dev / disk1s2Volume OSXDaily on / dev / disk1s2 mounted Using the same examples as elsewhere, here’s what the command and output will look like: To mount (or remount) a disk, we use the same diskutil command with a new flag and enter as follows:
#Unmount disk image from os x full#
Obviously, that output is much shorter than the full output of the diskutil list we showed above.įor this example, the “OSXDaily” drive is still on / dev / disk1s2 and that’s what we’ll mount. $ diskutil list | grep OSXDaily2: Apple_HFS OSXDaily 15.7 GB disk1s2 We do this by using grep to shorten the output of the diskutil command like this: This time we’ll shorten it a bit as we assume we know the drive’s name to be mounted, so we just need to locate the identifier. If you already know where the volume is, you can ignore part 1 and go straight to part 2, but let’s see how to get the volume ID anyway. The order of the commands is very similar find the volume and then mount the disk. Of course, if you can unmount a drive, you can also mount or relink one. How to Mount a drive from the command line on the Mac You will notice that the drive is no longer accessible in Finder, but it is still visible via diskutil from the command line or the more famous Disk Utility app in Mac OS X GUI. $ diskutil unmount / dev / disk1s2Volume OSXDaily on disk1s2 unmount This reports the named volume and location has been unmounted, as follows: We’re still using the diskutil command, we’ll point it to the disk in question to unmount. It’s probably worth noting that disks will always be in / dev /, so / dev / will always be preceded by the identifier. Note that the identifier for that drive is “disk1s2” We will carry it to the next set of commands to unmount and remount it. For this example, we’ll focus on the connected drive named “OSXDaily”, which happens to be an external USB stick that appears last in the list.


 0 kommentar(er)
0 kommentar(er)
